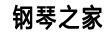按键精灵怎么制作脚本
按键精灵脚本制作,支持多种脚本功能语句,包括键盘按键动作、鼠标点击动作、鼠标移动动作、控制动作、输入字符串动作、延迟动作等动作循环:每个动作都可以进行循环,你可以定义热键中止动作的循环,也可以自己定义循环的次数或者循环的时间其他特性:所有的热键都可以对指定的窗口有效,这样就不会出现切换了窗口还自动执行动作的情况;每个动作都生成一个脚本文件,高手可以自己编辑这个文件,实现功能强大的宏键。
会用脚本之后,您一定希望知道这个脚本是如何制作出来的吧?下面我们就一步步介绍鼠标连点脚本的制作方法。
第一步:新建脚本,进入脚本编辑器
点击上方工具栏的新建按钮,就可以新建一个脚本。
第二步:插入命令,实现鼠标左键点击
在编辑器左侧的基本命令面板找到“鼠标命令”,展开这个面板之后,我们会看到鼠标动作的命令,我们选择“左键单击”,执行次数1次,然后按下“插入”按钮,就可以在右边的脚本编辑界面里看到“左键单击”这条命令!
第三步:设置脚本,反复点击
我们希望这个脚本能够反复的自动操作,也就是反复执行“左键单击”这个动作,这就需要在脚本属性里进行设置了,如图9所示,将脚本循环设置为“循环到按中止键为止”
第四步:保存脚本,尽情享用
脚本制作成功以后就可以保存脚本使用了!我们先把脚本描述改为“我的左键连点器”,然后点击“保存退出”,这样脚本就制作成功了。
明日之后按键精灵钢琴脚本 游戏基本不犯愁
1、进按键精灵然后点右上角+添加新建文件夹,打开新建文件夹点下面+ 把代码复制到程序里,点右上角播放按钮,找到明日之后,登录找到钢琴切换88按键,点旁边蓝色按钮运行就可以了。
2、Touch 100,950,0
3、Touch 100,600,0
4、Touch 100,500,0
5、Touch 100,360,230
6、Touch 100,1010,250
7、Touch 100,1120,230
8、Touch 100,950,250
9、Touch 100,1010,230
10、Touch 100,1120,250
11、Touch 100,950,230
12、Touch 100,1010,250

按键精灵怎么设置脚本 谁能给个详细教程
如何使用按键精灵?(使用步骤) 使用步骤如下: 1. 制作脚本:按照个人需求从网上搜集脚本或者自己制作脚本。如果您的脚本是从别的地方收集的,请先把脚本文件拷贝到按键精灵文件夹下的script文件夹中,然后再运行按键精灵。 2.选择有效的窗口:建议您选择“对所有窗口有效”。如果您只需要脚本当某个窗口在前台时有效,请选择窗口名称,比如“龙族” 3.让需要执行的脚本“有效”,只有“有效”一栏中勾中的脚本才会执行。 4.进入游戏(或者其他需要使用按键精灵的软件) ,在需要使用脚本的时候按下脚本的“快捷键”,按键精灵就会忠实的为您工作了。 按键精灵主界面 图:主界面及功能按钮 主界面功能简介: 增加:增加一个新的脚本。 修改:修改当前选中的脚本。 删除:删除当前选中的脚本,可以同时选中多个脚本进行删除。 录制:录制新的脚本,新手制作脚本首选功能。 上传:将当前脚本上传至按键精灵网站,与他人进行交流。 全部有效/无效:让所有脚本有效或者无效。 注册:注册按键精灵,使用正版软件。 帮助:查看用户帮助手册。 图:录制功能 录制功能简介: 强烈推荐的功能!能够忠实记录您的动作,并在脚本执行时回放,新手也可随心所欲制作脚本。按下ScrollLock键就可以开始录制,再次按下就可停止录制,最后保存即可。如果您需要按键精灵忠实的记录鼠标移动轨迹,在后面的“记录鼠标移动轨迹”前面打个勾就可以了。录制过程中可以随便移动录制工具条,不会对您录制的动作产生任何影响。 图:上传脚本 上传脚本功能简介: 在主界面选择一个脚本,点击“上传”按钮就可以进入上传脚本界面。 您可以将自己比较得意的脚本上传到我们的服务器。在您的脚本上传成功之后,我们将会进行人工审核。不错的脚本都会被我们推荐给其他玩家共同学习。 上传时按键精灵会自动填写一些信息。请您在“脚本说明”里写上脚本的用途、制作思路等你认为对其他人有帮助的信息。没有说明或者说明不清楚的脚本将无法获得推荐。:-) 脚本编辑器 图:脚本编辑器界面 脚本编辑器使用说明: 在动作选择区选择动作,插入右边的脚本内容区即可。脚本支持粘贴、复制、移动、删除等操作。 脚本编写完毕之后,在脚本设置区进行一些必要的设置,点击“保存脚本” ,就可保存当前制作的脚本,点击右上角的X符号可以关闭编辑器返回主界面。 注意:我们默认的终止热键是“F12” ,目前所有的脚本使用同一个终止热键,也就是按下一个终止热键之后,所有的脚本就会停止运行。 图:脚本调试功能 脚本调试功能简介: 脚本调试功能允许您随时观察脚本的执行顺序,也可以随意暂停/继续脚本的运行,方便查找脚本错误。当您点击“执行”后,脚本将会开始执行,同时记录下每一步执行了哪条动作(语句),您可以随时按“暂停”热键暂时中止脚本执行,然后点击“语句编号”立刻查看,看完以后可以随时让脚本从中断处恢复执行。 执行热键: ScrollLock 暂停热键:Pause 停止热键:ScrollLock 图: 抓点界面 抓点功能简介: 用户可以抓取20个坐标点以及相应坐标点的颜色。抓点热键包括数字键0到9,以及数字键下方的10个字母键Q到P。按下热键即可获得鼠标当前所在位置的坐标和颜色,以备制作脚本时使用。 偏移抓点:当使用偏移抓点时,实际抓到的是鼠标附近的一点的坐标和颜色(具体抓到的点用一个“瞄准镜”表示)。这样可以解决在某些情况下,鼠标图标颜色会挡住真实坐标颜色的问题。 按键精灵动作介绍 按键精灵的所有动作都需要在“动作选择区”中选定,然后插入“脚本内容区”。按键精灵的所有功能也都集中在动作选择区中。 按键精灵提供了丰富的动作供大家选择,这些动作分为四个大类。分别介绍如下 键盘动作: 按键动作:模拟键盘按下、弹起以及按键的动作。可以区分按下状态和弹起状态,也就是可以模拟按住一个键不放的动作 按键组合:模拟按下组合键的情况 鼠标动作: 鼠标点击动作:共有7种点击类型供你选择,单击或者双击,左键或者右键,等等。 抓点动作:点击“抓点”出现抓点界面,内置20个抓点热键可以抓取20个坐标点,足以满足大部分人的需要 鼠标移动动作:将鼠标移动到屏幕上某个预定的坐标点 鼠标相对移动:将鼠标相对当前位置进行移动 保存/恢复鼠标位置:保存当前鼠标位置、恢复鼠标位置到最后一次保存的位置 控制动作: 颜色控制动作:如果某一点的颜色符合条件,就执行后面的语句,颜色可以在“抓点”窗口中抓取 循环动作:将脚本反复执行 跳转动作: 在脚本的某个位置先设置一个“标记”,然后就可以在这里选择直接跳转到“标记”处 子程序调用:制作脚本子程序,可以随时调用 停止脚本运行:停止脚本运行功能 其它动作: 延时:可以让脚本停顿一段时间再继续执行 输入文本:输入一串文本,支持中文输入 注释/标记:你可以给自己的语句加以注释,同时这些注释也可以用来作为“跳转语句”中的“标记” 弹出窗口:弹出窗口显示窗口提示内容,可以暂停脚本的运行 按键精灵脚本编程语句 1.转移语句:Goto 格式:Goto [标记] 解释:跳转到标记的位置 2.注释或标记语句:Rem 格式:Rem [注释或标记] 解释:可以当作标记供跳转语句使用,也可以当作脚本的注释使用 3.条件语句:IfColor ... EndIf 条件正 格式: IfColor x y color 0(x、y为桌面横坐标和纵坐标,color为颜色RGB码) [语句块] EndIf 解释:如果坐标点(x,y)的颜色等于color的数值,则执行语句块中的内容 条件反 格式: IfColor x y color 1 [语句块] EndIf 解释:如果坐标点(x,y)的颜色不等于color的数值,则执行语句块中的内容 4.循环语句:For ... EndFor 格式: For [循环次数] [语句块] EndFor 解释:将语句块反复执行数次,执行次数由“循环次数”控制 5.延时语句:Delay 格式:Delay [毫秒] 解释:等待一些时间再执行下一句脚本。 6.光标移动语句:MoveTo、MoveR 格式: 绝对移动:MoveTo x y 解释:移动鼠标到(x,y)点 相对移动:MoveR dx dy(dx、dy为正时表示正方向移动,为负即为负方向移动) 解释:相对当前坐标横向移动鼠标x,纵向移动鼠标y 7.鼠标控制语句:LeftClick、RightClick、LeftDoubleClick、LeftDown、LeftUp、RightDown、RightUp 格式: 左键单击:LeftClick 1 右键单击:RightClick 1 左键双击:LeftDoubleClick 1 左键按下:LeftDown 1 左键弹起:LeftUp 1 右键按下:RightDown 1 右键弹起:RightUp 1 8.键盘按键语句:KeyPress、KeyDown、KeyUp 格式: 按键:KeyPress code 1(code为键盘 ASCII码) 按住:KeyDown code 1 弹起:KeyUp code 1 9.输入字符串语句:SayString 格式:SayString [要输入的字符串] 10.保存/恢复鼠标位置 格式: 保存鼠标位置:SaveMousePos 解释:保存当前鼠标位置 恢复鼠标位置:RestoreMousePos 解释:将鼠标移动到上一次保存的鼠标位置 这两个语句常用于制作网络游戏练功脚本,脚本开始时保存鼠标位置,脚本结束时恢复鼠标位置。 11.子程序、子程序调用 格式: Sub [子程序名] [语句块] Retrun 解释:将一些语句放在子程序中,可以被反复调用 Gosub [子程序名] 解释:调用子程序中的语句块 11.脚本停止运行 格式:EndScript 解释:完全停止当前脚本的运行。可以用于调试脚本。 12.弹出窗口 格式:MessageBox [窗口显示内容] 解释:弹出一个窗口,显示设置的内容,用户点击“确定” 方可继续运行脚本,可以用于暂停脚本的运行 按键精灵是根据你要按的键,他自动帮你按 首先你要知道你需要按哪些键,和这些键的顺序 和按每个键之间的时间 然后在按键精灵里面编辑脚本 最后设置热键启动按键精灵 它就可以自动的帮你按这些键了 而且可以无限循环
参考资料:
按键精灵脚本制作教程
按键精灵脚本制作教程:
打开手机上的按键精灵,和电脑版一样,有两种编写脚本的办法,一种是录制脚本,另一种是直接编写代码。录制脚本属于按键精灵最简单的编写办法,可录制完成,完成后输入脚本名字,就可以在我的录制脚本下看到已经录制好的脚本了。
插入脚本
按键精灵提供了非常简单的插入脚本方式,使用普通命令面板就可以完成整个插入脚本的过程。我们要制作的是鼠标连点器,所以要找的就是鼠标的命令。点击在编辑器左边的【脚本】,然后点击【基本命令】,最后点击【鼠标命令】。这时鼠标的命令就展开了。
按键精灵脚本怎么制作?
1、首先,我们打开“按键精灵”,找到【录制脚本】功能,点击它。
2、打开“录制脚本”功能界面之后,我们点击右下角的【记录】选项。
3、在点击进入“记录设置页面”之后,我们可以看到三个选项,根据自己的需求勾上需要的【设置】就可以了。
4、选择好需要录制的动作之后,我们按下键盘中的【ScrollLock】键或者点击【红色圆形图标】来开始进行录制。
5、录制完成之后,我们可以看到在这个过程中自己一共做了多少个“动作”,再点击下方【保存】图标。
6、最后,在保存了“脚本”之后,我们勾选上它,就可以使用【开始按键F10】和【终止按键F12】来运行脚本了。
版权声明
本文内容均来源于互联网,版权归原作者所有。
如侵犯到您的权益,请及时通知我们,我们会及时处理。
- 上一篇: 61键手卷钢琴琴键位图(手卷钢琴琴键不响怎么办)
- 下一篇: 进口雅马哈钢琴价格表的简单介绍